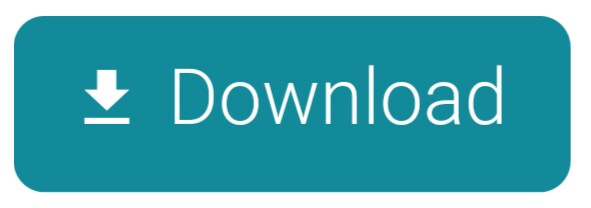Calendar User Guide
May 19, 2017 Few apps have made a more valiant effort to rescue us from indolence than Things, the to-do list app for Mac and iOS from German software developer Cultured Code.When it debuted as one of the. Over time, as the number of Mac startup programs increases, your system's speed will start to slow down. If you want to learn how to easily stop applications from opening on Mac startup, this article is for you. We will explain the easy ways to change startup programs on Mac and even how to remove startup programs completely. 'Things 3 is the best task management app out there. It is simple and easy to use, and it has a beautiful design. While being powerful enough for even the most detailed and organized power user, it is also simple enough for the rest of us.'. Under Work time, do one or more of the following. To change your work hours In the Start time and End time lists, click the start time and end time of your work day. This is primarily used for your free/busy time availability for meeting requests from other people. To set your work week Select the check boxes for the days that are a part of your work week.
Find out HOW TO START a 3 Week Prepper Food Pantry for emergencies and disaster preparedness. We show you step-by-step how to choose what items to put in you.

You can create an event that lasts one or more complete, consecutive days (such as a vacation), or an event that spans multiple days, but has specific start and end times (such as a work shift beginning in the evening and ending the following morning).
Events that last one or more complete days are shown in the All-Day section at the top of Day or Week view.
Create an all-day event
In the Calendar app on your Mac, click Day or Week at the top of the Calendar window.
Double-click in the all-day section at the top of the calendar.
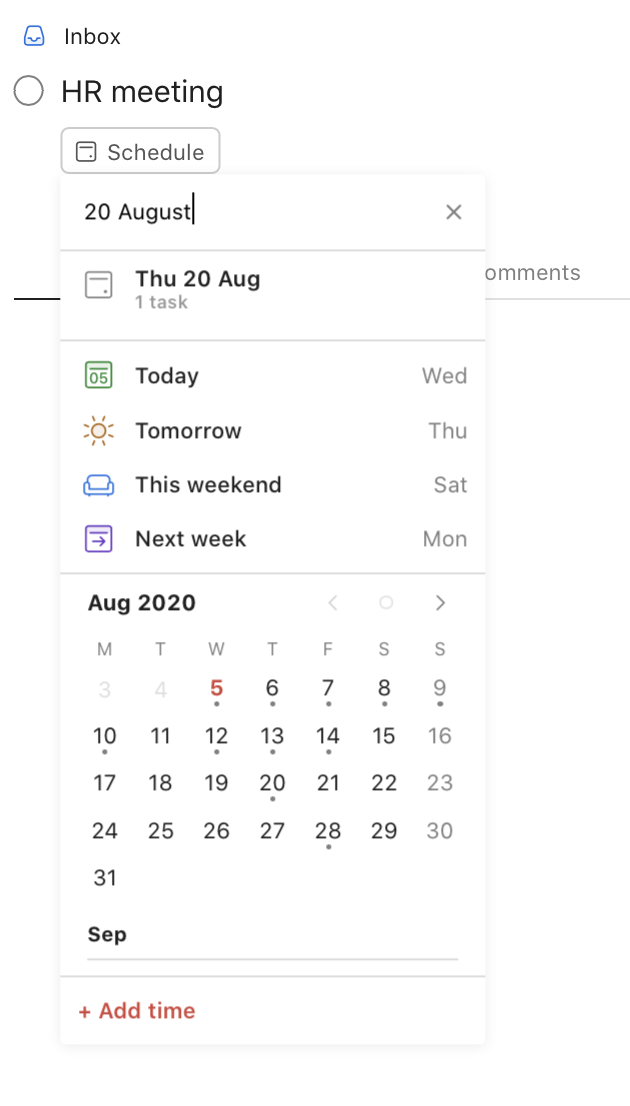

Create a multiday event
The event can last all day for multiple days, or start at a specific time on one day and end at a specific time on another day.
In the Calendar app on your Mac, click Day, Week, or Month at the top of the Calendar window.
Do one of the following:
Create an event that spans multiple consecutive days: In the all-day section of Week view, drag from the start date to the end date.
In Month view, drag from the start date to the end date.
Create an event with specific start and end times: In Week view, drag from the start time to the end time. You can drag across multiple days.
In Day or Month view, double-click to create an event, then enter the start and end dates and times in the event details.
Change an event's duration
You can increase or decrease the number of days for an event
In the Calendar app on your Mac, click Week or Month at the top of the Calendar window.
Do one of the following:
In Week view: In the all-day section at the top of the calendar, drag the left or right edge of the event to another day.
In Month view: Drag the left or right edge of the event to another day.
Make an existing event last all day
In the Calendar app on your Mac, double-click the event, click the date, then select All-Day. (You can also select the event, then use the Touch Bar.)
Fileless Detection
Find and block malicious software hidden outside of files.
Custom Scan Options
Choose the extent of the scan - quick, full, or custom.
Broad Compatibility
Use our stand-alone, browser-independent application to avoid compatibility concerns.
Smart Scan
Get the latest protection with reduced download times.
Review and Restore
Check and compare scan results and recover files.
Enhanced Detection and Cleanup
You can create an event that lasts one or more complete, consecutive days (such as a vacation), or an event that spans multiple days, but has specific start and end times (such as a work shift beginning in the evening and ending the following morning).
Events that last one or more complete days are shown in the All-Day section at the top of Day or Week view.
Create an all-day event
In the Calendar app on your Mac, click Day or Week at the top of the Calendar window.
Double-click in the all-day section at the top of the calendar.
Create a multiday event
The event can last all day for multiple days, or start at a specific time on one day and end at a specific time on another day.
In the Calendar app on your Mac, click Day, Week, or Month at the top of the Calendar window.
Do one of the following:
Create an event that spans multiple consecutive days: In the all-day section of Week view, drag from the start date to the end date.
In Month view, drag from the start date to the end date.
Create an event with specific start and end times: In Week view, drag from the start time to the end time. You can drag across multiple days.
In Day or Month view, double-click to create an event, then enter the start and end dates and times in the event details.
Change an event's duration
You can increase or decrease the number of days for an event
In the Calendar app on your Mac, click Week or Month at the top of the Calendar window.
Do one of the following:
In Week view: In the all-day section at the top of the calendar, drag the left or right edge of the event to another day.
In Month view: Drag the left or right edge of the event to another day.
Make an existing event last all day
In the Calendar app on your Mac, double-click the event, click the date, then select All-Day. (You can also select the event, then use the Touch Bar.)
Fileless Detection
Find and block malicious software hidden outside of files.
Custom Scan Options
Choose the extent of the scan - quick, full, or custom.
Broad Compatibility
Use our stand-alone, browser-independent application to avoid compatibility concerns.
Smart Scan
Get the latest protection with reduced download times.
Review and Restore
Check and compare scan results and recover files.
Enhanced Detection and Cleanup
Deal with sophisticated threats – even rootkits – on all your home network devices.
HouseCall for Windows
With threats changing more rapidly than ever before, and hackers now attacking all sorts of devices, many security companies have trouble keeping up. HouseCall can quickly find new threats on your computer for free without getting in the way of your existing security software.
HouseCall for Mac
As threats become harder to detect and harder to clean, your Mac needs protection more than ever before. You can count on HouseCall to keep malicious files off your Mac and stop them from spreading.
HouseCall for Mobile
Things 3 For Mac Start Of Week 7
The free HouseCall mobile app not only finds security threats lurking on your Android device, but also provides a free 30-day trial of the premium features available in Trend Micro Mobile Security.